

I excluded my Time Machine disk from Spotlight and my MacBook Pro became responsive again during back-ups. That is how I found out that Spotlight was trying to index my Time Machine disk with a process called “mds” that claimed 80% of my CPU every time Time Machine started backing up. What I usually do when I see a process using a lot of CPU is Google its name.
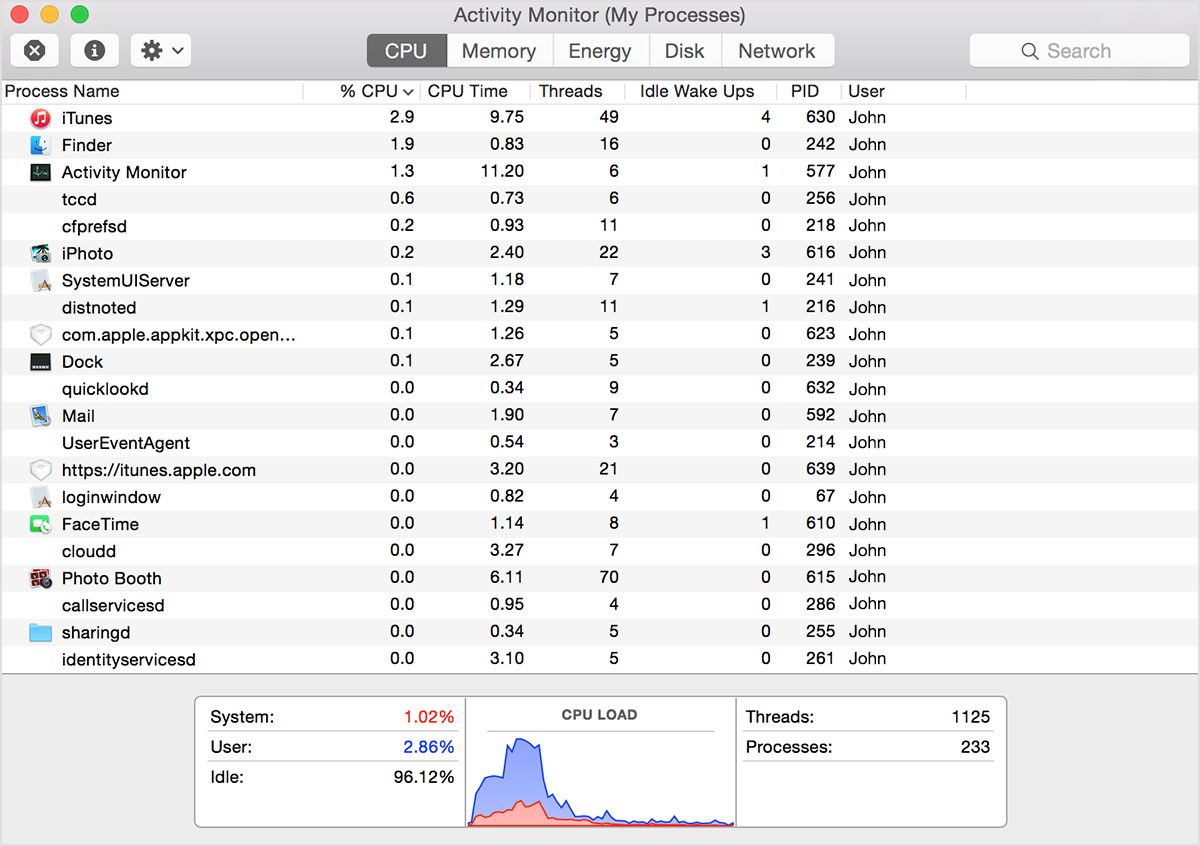
You might not recognize all the running processes and blindly closing them is never a good idea and can lead to crashes and data loss. Especially since I didn’t even know I had iTunes running and wasn’t using it.Īs soon as you see an application persistently using a large percentage of your CPU you should ask yourself if you really need to have it open and then consider closing it. As you can see in the screenshot here at one point iTunes was using 99% of my computers processing power. This is the first tool in Activity Monitor you can use to spot problems. The processes are ordered by % of CPU usage. These are not just the Applications you’ve launched but also all the background processes needed to run your computer and Mac OS X. The long list of names in Activity Monitor contains all the processes running on your computer. When you first start Activity Monitor it will show you the System Memory tab: It can look daunting when you first launch it but once you look past the information overload and find out what to focus on it can become an invaluable tool.įind yourself staring at a spinning beach-ball cursor regularly? Do you hear your computers fan start up regularly? Are some apps slower than usual? Activity Monitor will tell you why and help you fix problems. Activity Monitor is a little know gem of an app hidden in the Utilities folder in your Applications folder.


 0 kommentar(er)
0 kommentar(er)
